This is a beginner’s guide on how to use Remini app. This guide will walk you through the basic steps of using this high-end photo editing software. Remini has you covered, whether you want to bring back old memories or add a touch of enchantment to your latest photos.
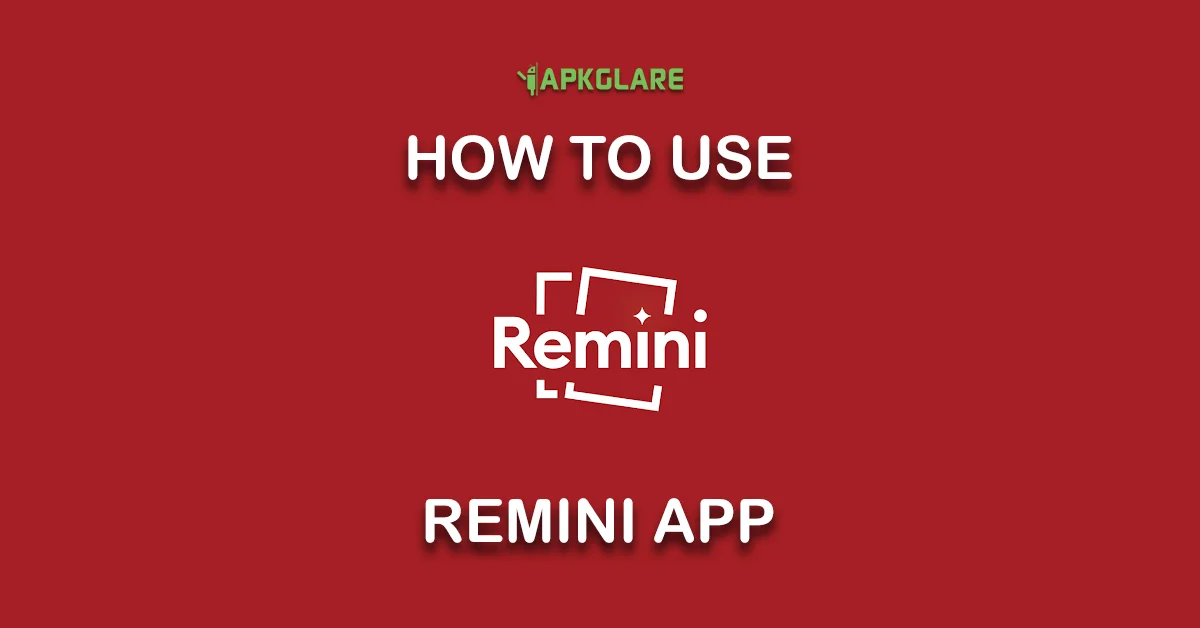
The Remini app uses innovative artificial intelligence technology to bring out the best in your photographs, sharpening details, boosting clarity, and recovering lost colors. With a few taps, you can transform dull photos into stunning works of art. Launch the Remini app and see your photos in a whole new light.
How to use Remini App?
Step 1: Get the Remini App and install it.
Check your mobile device’s app store for “Remini.” Once you’ve located the program, you can begin the installation process by selecting the download or install button.
Step 2: Create an account or log in to Reminisce.
To begin using Remini, you must first register for an account. Tap the “Sign Up” or “Create Account” button and enter the necessary information, such as your email address and password. Click the “Log In” button and enter your Remini credentials if you already have an account.
Step 3: Capture or Import Photos
After signing in to Remini, you can import existing photographs from your device’s gallery or take new ones with the app’s built-in camera. Tap the “Import” or “Gallery” button to import existing photos. This will open the gallery on your device, where you may select the relevant photo. To take a new photo, hit the “Camera” button to open the app’s camera interface.
Step 4: Choose a Photo to Improve
A photo will be displayed on the screen after it has been imported or captured. Wait a second to be sure you’re working on the right shot. Once you’ve decided on a photo, tap it for the enhancing choices.
Step 5: Implement Enhancements
Remini provides several enhancing features to help you increase the quality of your photos. Enhancing details, boosting clarity, restoring colors, and other choices are available. Each upgrade will be represented by an icon or a button on the screen. To apply the desired enhancements to your shot, tap on them. Depending on your tastes, you can select one or more upgrades.
Step 6: Modify the Enhancement Strength
Remini allows you to alter the strength or intensity of each enhancement once you apply it. The degree of enhancement can be adjusted in this way to suit individual taste. Check to see if the options for improvement come with sliders, adjusting tools, or numerical figures. Adjust the sliders or toggle the settings to fine-tune the intensity of the enhancements.
Step 7: Save and Preview
It’s time to preview the upgraded version of your photo if you’re satisfied with the enhancements you’ve applied and their strength. Remini will show you the changed image on the screen so you can assess the modifications. Examine the photo’s intricacies, sharpness, and colors for a moment. If the changes have met with your approval, you can save them by selecting the appropriate option. The “Save” button can be either an icon or a text-based button on most displays.
Step 8: Share or Export the Improved Image
After you save the upgraded photo, you may share it immediately from the app or save it to your device’s gallery. To share the photo, hit the share icon or button to bring up a choice of potential sharing methods. You can share your upgraded photo via social networking networks, messaging applications, or other methods. Look for an export or save option to save the shot to your device’s gallery. This will preserve the photo in your gallery as a separate file, allowing you to access it later for various uses.
Congratulations! You’ve finally mastered the detailed procedure for utilizing the Remini app to enhance your images. Remember to repeat these procedures for each photo you want to improve, and feel free to experiment with different enhancements to reach the desired results. Have fun with Remini’s photo-enhancing quest!
FAQs
Conclusion
The Remini app, powered by cutting-edge AI technology, is an easy and effective way to edit your photos. You may effortlessly import or capture photographs, apply improvements, modify their strength, and examine the results by following the step-by-step guide. Remini enables you to bring out the most in your images, whether you wish to relive ancient memories or improve the quality of recent snapshots. You may transform regular photos into colorful, high-quality images using its simple interface and several enhancing choices. So, embrace the power of Remini and use a few taps to unlock the full potential of your photo collection.

